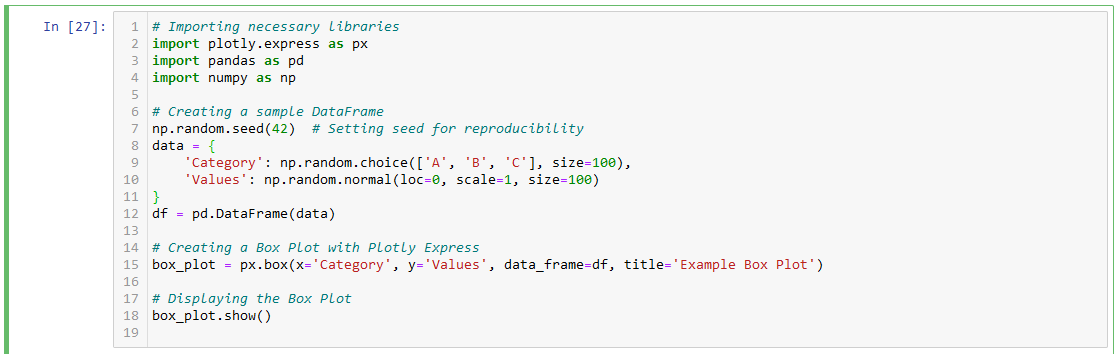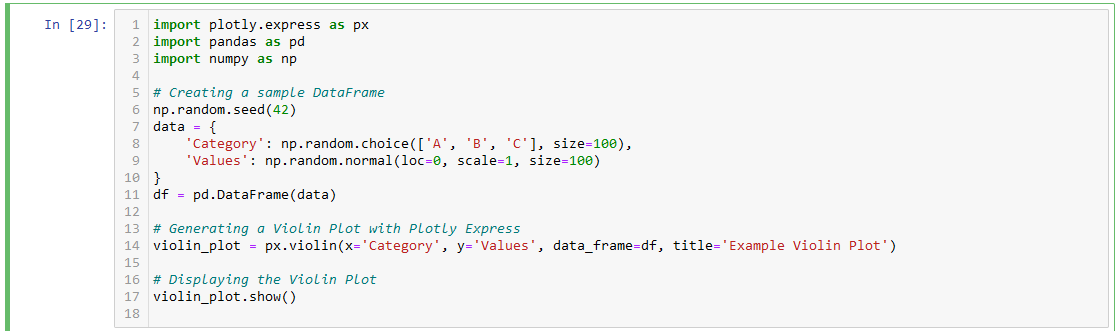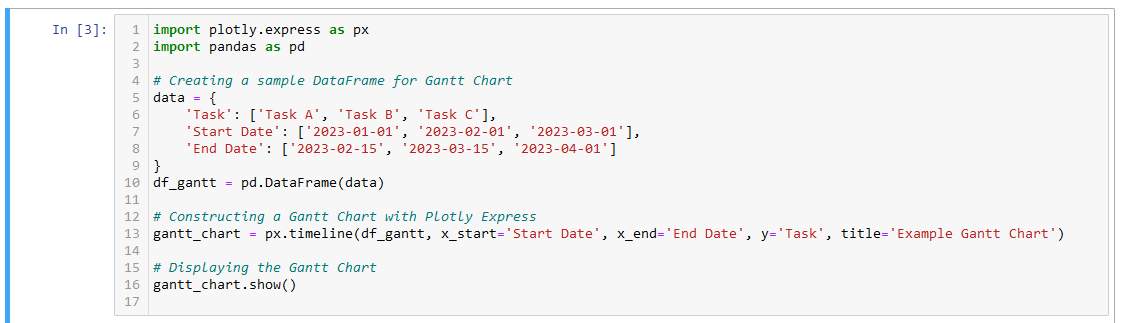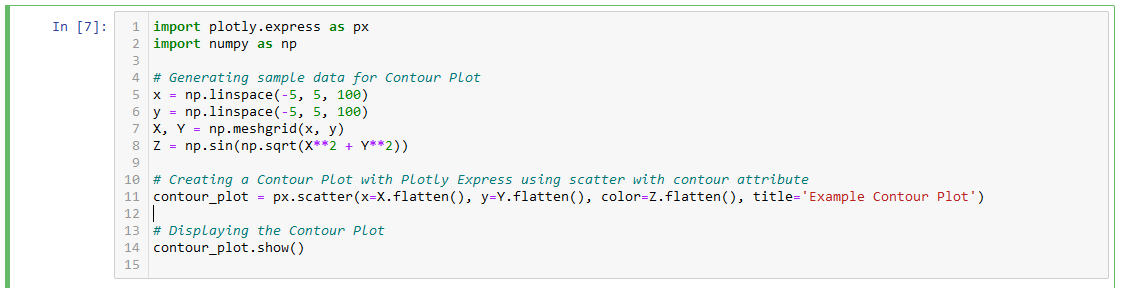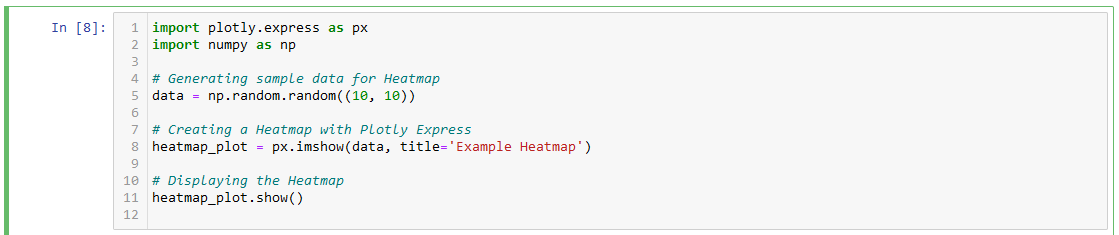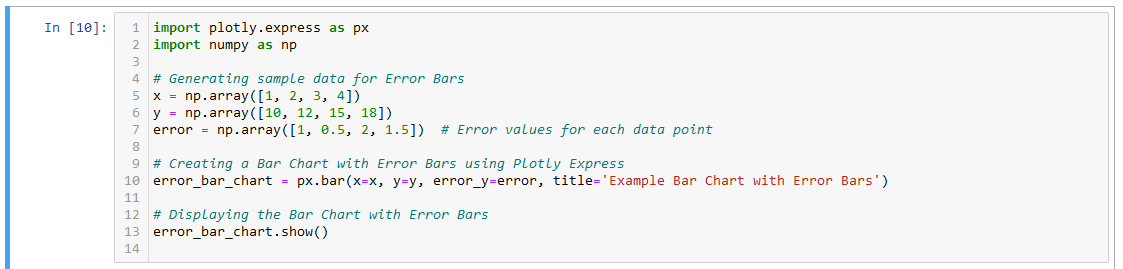Contour Lines:
- Contour lines represent lines of constant values. Each contour line corresponds to a specific data value.
- Closer lines indicate regions of higher data values, while wider gaps suggest lower values.
Color Mapping:
- Colors within Contour Plots often represent variations in data values. Warmer colors like red or orange may signify higher values, while cooler colors like blue or green represent lower values.
- The color scale bar alongside the plot provides a reference for interpreting the color-mapped values.
Density of Contour Lines:
- Regions with closely spaced contour lines indicate steep changes in the data values, suggesting potential gradients or abrupt transitions.
- Widely spaced contour lines represent areas with relatively constant data values.
Axis Representations:
- The x and y axes represent the spatial coordinates of the data. Contour Plots visualize how the data values change across these coordinates.
Contours with Labels:
Contour Plots may include labels, displaying specific data values corresponding to each contour line. This provides precise information about the values represented.
Example:
Consider a Contour Plot depicting the elevation of a terrain. The contour lines represent lines of equal elevation, and the color scale illustrates the height variations. In this scenario:
- Contour Lines: Closer lines indicate steep slopes, while widely spaced lines suggest flatter regions.
- Color Mapping: Warmer colors represent higher elevations, and cooler colors represent lower elevations.
- Density of Contour Lines: Steep mountains may have closely packed lines, while valleys may have more widely spaced lines.
- Axis Representations: The x and y axes represent the geographical coordinates, showcasing how elevation changes across the terrain.
- Contours with Labels: Specific elevations are labeled along contour lines, offering precise information about the elevation at different points.
- By considering these elements, you can effectively interpret Contour Plots and gain insights into spatial patterns, trends, and variations within your data.