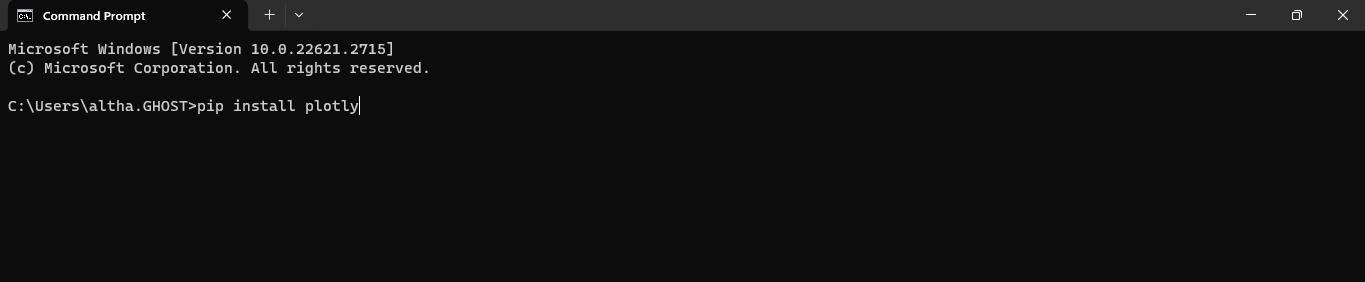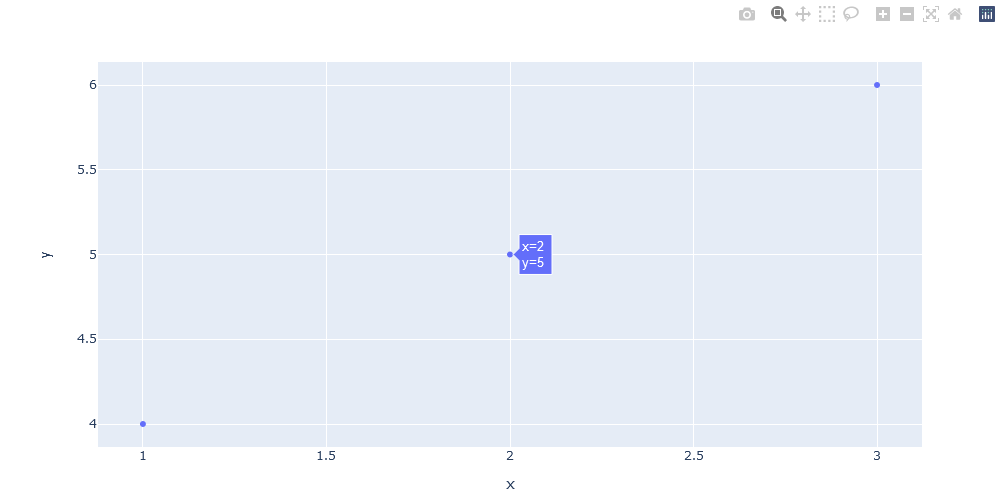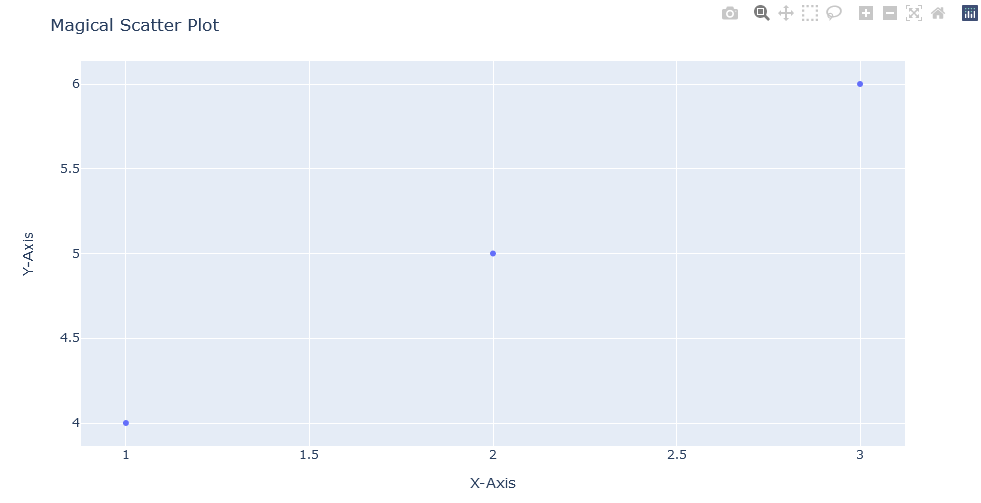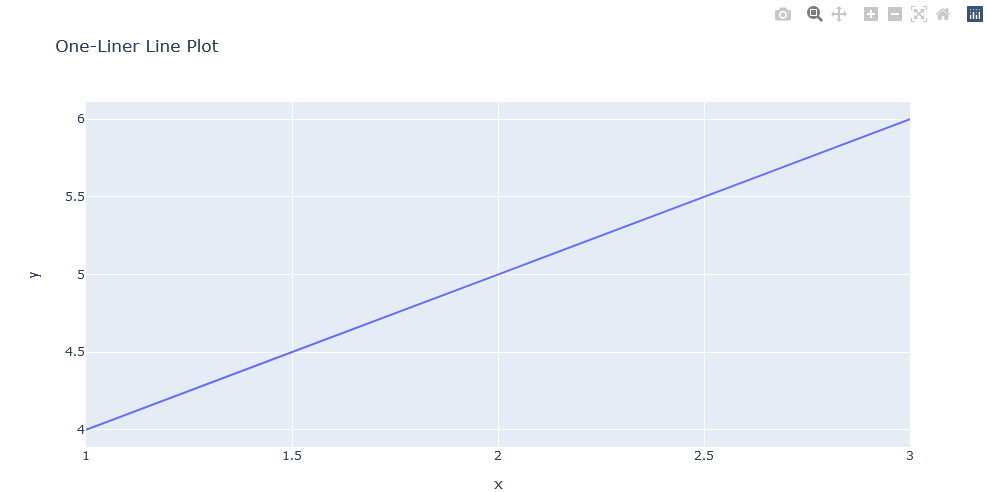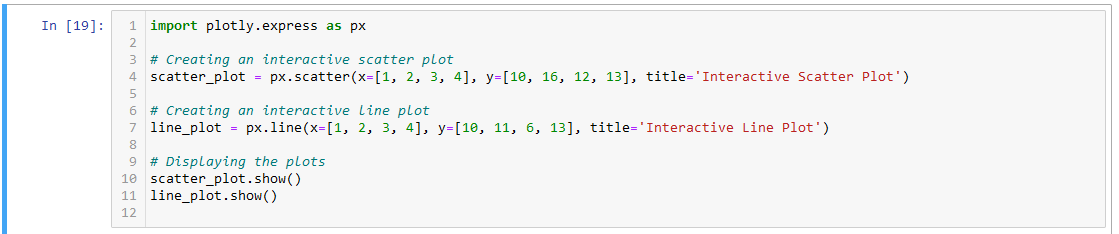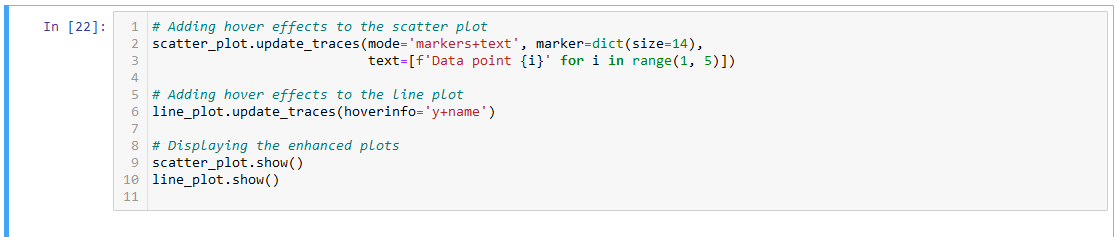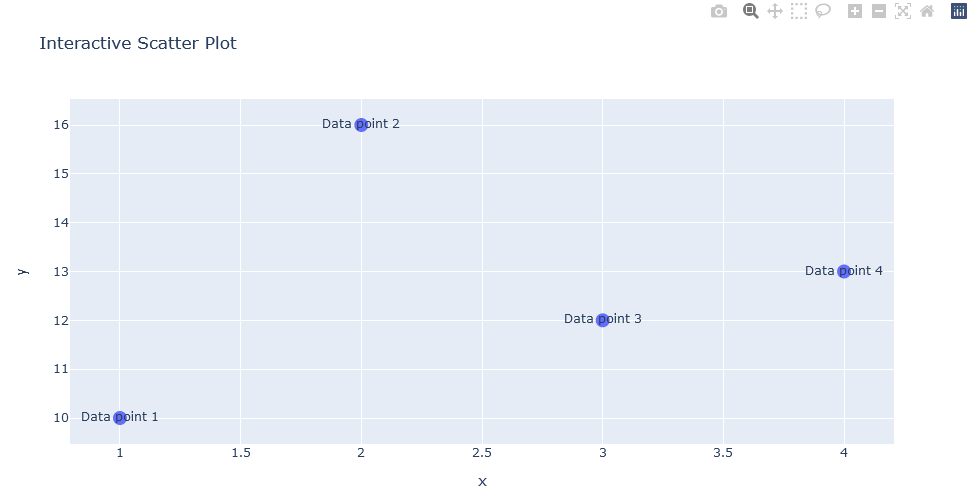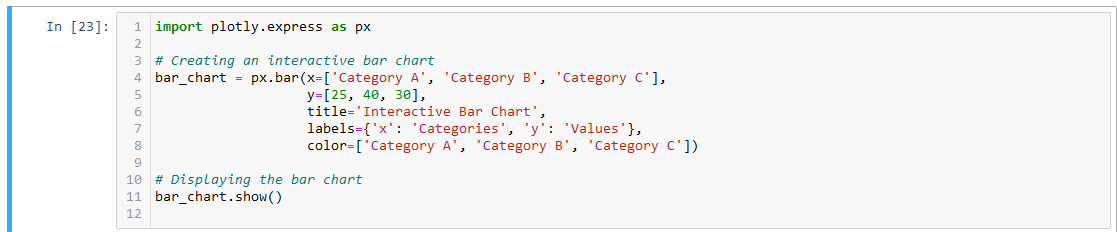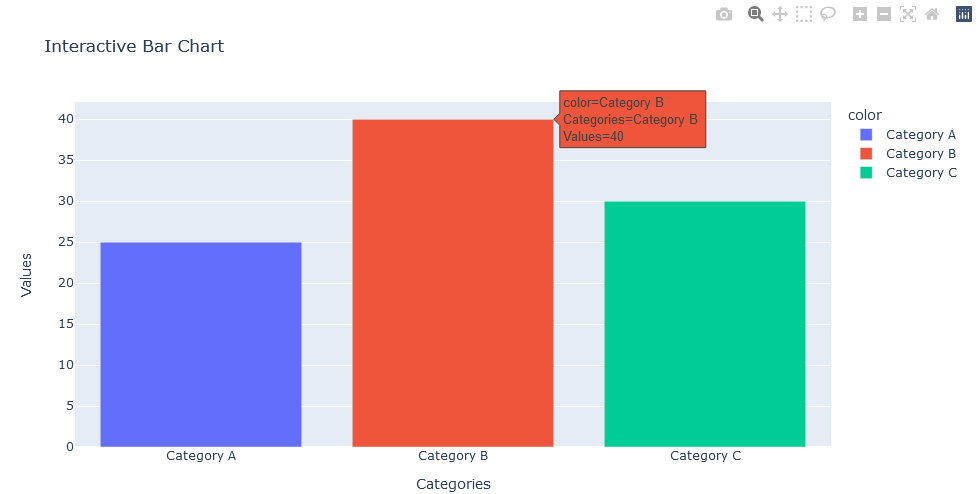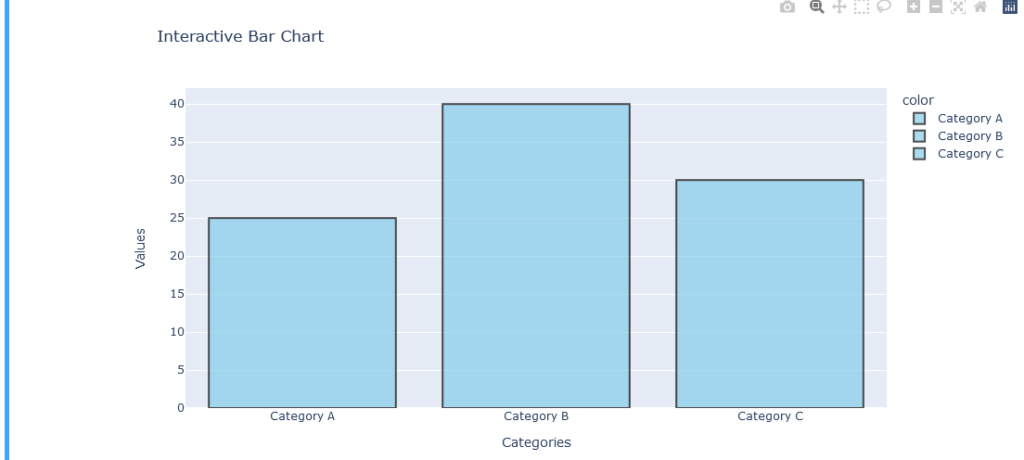- Courses
- Popular Courses
- Data Science
- Data Analytics
- Digital Marketing
Live 1:1 Training by Market Experts
11-13 Months | 28 Projects
7-8 Months | 14 Projects
6-7 Months | 12 Projects
4.5 Months | 45 Projects
Live 1:1 Training by Market Experts
11-13 Months | 28 Projects
7-8 Months | 14 Projects
9-11 Months | 24 Projects
8-10 Months | 20 Projects
8-10 Months | 20 Projects
Live 1:1 Training by Market Experts
6-7 Months | 12 Projects
3-4 Months | 6 Projects
Live 1:1 Training by Market Experts
4.5 Months | 45+ Projects
3 Months | 30 Projects
- Home
- CoursesData Science
11-13 Months | 28 Projects
7-8 Months | 14 Projects
9-11 Months | 24 Projects
8-10 Months | 20 Projects
8-10 Months | 20 Projects
Data Analytics6-7 Months | 12 Projects
3-4 Months | 6 Projects
Digital Marketing4.5 Months | 45+ Projects
3 Months | 30 Projects
- Blogs
- Contact Us
- Hire From Us